Das erste Programm
In diesem Kapitel lernen Sie:
|
Programme, die wie ein aufgezogenes Uhrwerk ablaufen-ohne Wenn und Aber-können Sie EXCEL vorzeigen. Der "Makro-Rekorder" schreibt mit. Ein solches Programm wollen wir als erstes erstellen. Es soll beim Ausdrucken von Tabellen
Die entsprechenden Schalter finden Sie im Menü "Datei" im Befehl "Seite einrichten...". Wir wollen sie betätigen, während der Makro-Rekorder mitschreibt.
1. Schritt: Starten Sie den Makro-Rekorder
Öffnen Sie das Menü "Extras". Wählen Sie den Befehl "Makro aufzeichnen..." und im Untermenü den Befehl "Aufzeichnen..."
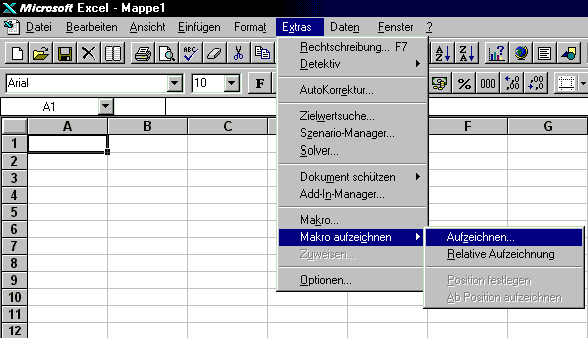
Abbildung 1: So finden Sie den Befehl "Aufzeichnen..." im
EXCEL-Menü "Extras"
2. Geben Sie EXCEL einige Informationen...
EXCEL fragt Sie zunächst nach einigen Informationen über den aufzuzeichnenden Makro:
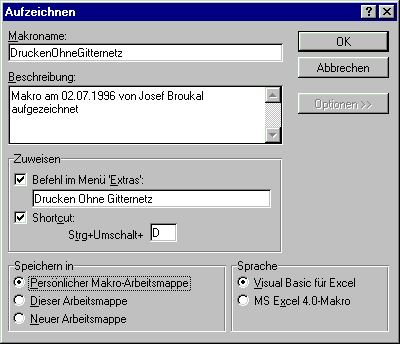
Abbildung 2: Im Dialogfeld "Aufzeichnen" legen Sie nähere
Einstellungen zu Ihrem Makro fest
Makroname EXCEL gibt die Bezeichnung "Makro" gefolgt von einer automatisch angefügten Zahl (1...n) vor. Ersetzen Sie diesen Namen durch "DruckenOhneGitternetz".
Beschreibung EXCEL gibt den in der Abbildung gezeigten Text vor; es verwendet dafür das Computer-Systemdatum und den bei der Installation von EXCEL angegebenen Benutzernamen.
Befehl im Menü 'Extras' Schreiben Sie in dieses Bearbeitungsfeld den Text "DruckenOhneGitternetz".
Shortcut Setzen Sie in dieses Feld den Buchstaben "D". Wenn Sie nach dem Aufzeichnen des Makros später STRG+D drücken, wird EXCEL diesen Makro starten. EXCEL unterscheidet übrigens beim Aufrufen von Makros zwischen Groß- und Kleinbuchstaben. Genau genommen müssen Sie daher STRG+UMSCHALT+D drücken!
Speichern in legt fest, wo Ihr Makro gespeichert werden soll:
Sprache Irgendwann, sagt Microsoft, wird die alte Makrosprache nicht mehr verwendet werden können. Bis dahin läßt man Ihnen beim Aufzeichnen eines Makros noch die Wahl zwischen
Schließen Sie diesen Arbeitsschritt durch Drücken der ENTER-Taste oder Mausklick auf den OK-Schaltknopf ab. In der Statuszeile, am linken unteren Rand des EXCEL-Fensters, zeigt Ihnen EXCEL mit dem Wort "Aufzeichnung", daß es auf Ihre Befehle wartet.
3. Zeigen Sie EXCEL, was es tun soll
Ab jetzt schreibt EXCEL alles mit, was Sie mit Maus oder Tastatur vorzeigen. Führen Sie die folgenden Arbeitsschritte aus:
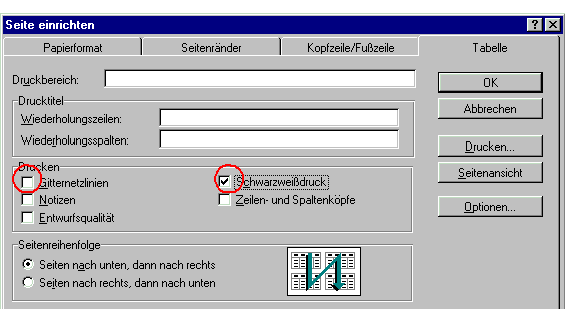
Abbildung 3: Diese beiden Kontrollkästchen müssen Sie ein- bzw.
ausschalten.
Fertig. Jetzt wollen wir den Makro "DruckenOhneGitternetz" testen.
4. Testen Sie den neuen Makro
Alles, was wir dazu brauchen, sind einige beschriebene Zellen auf einem Tabellenblatt. Öffnen Sie dann das Menü "Extras" und wählen Sie den Befehl "DruckenOhneGitternetz". Die Sanduhr zeigt Ihnen, daß EXCEL arbeitet. Nach einigen Sekunden verschwindet sie wieder. Ist Ihnen aufgefallen, daß der Bildschirm einige Male geflackert hat?
Öffnen Sie jetzt das Dialogfeld "Seite einrichten" wieder. Im Register "Tabelle" ist das Kontrollkästchen "Gitternetzlinien" deaktiviert, das Kontrollkästen "Schwarzweißdruck" aktiviert. Der Makro macht genau das, was wir wollten!
Allerdings hat er einige Schönheitsfehler. Und die wollen wir jetzt herausfinden und beseitigen.
Öffnen Sie zunächst über das Menü "Fenster" die Arbeitsmappe, die EXCEL für Ihren ersten Makro angelegt hat. Das Blatt, das den Makro enthält, heißt "Modul1". Was hat EXCEL da aufgeschrieben? 34 Zeilen, und nur in zweien davon steht das, was Sie festgehalten wissen wollten. Diese beiden Zeilen habe ich rot gedruckt, damit Sie sie leichter finden:
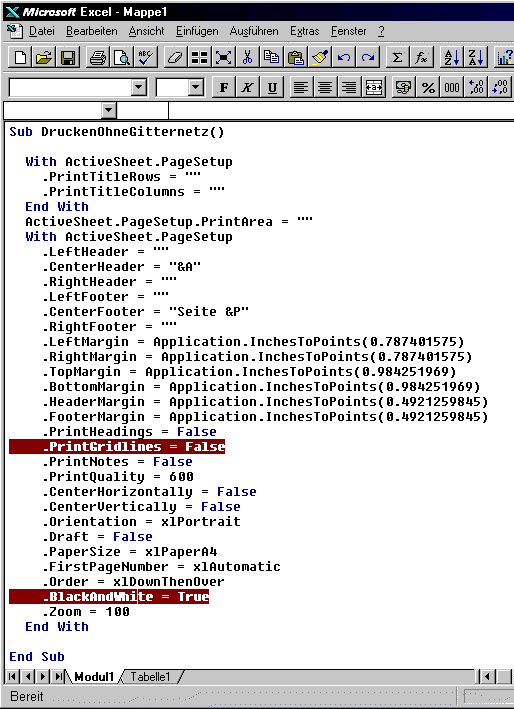
Abbildung 4: Der Makro-Rekorder protokolliert unsere Anweisung, eine Tabelle ohne Gitternetzlinien und mit Umwandlung von Farben in Schwarz/Weiß zu drucken. Leider schreibt er auch sehr viel Unnötiges mit - das müssen wir wieder entfernen!
Was lernen wir daraus? Wenn der Makro-Rekorder läuft, während Sie ein Dialogfeld bearbeiten, schreibt EXCEL alle Einstellungen auf, die in diesem Dialogfeld vorgenommen werden. Das hat unangenehme Folgen:
Was tun? Die Lösung ist einfach. Wir müssen:
5. Nachbearbeiten
Zäumen wir das Pferd von hinten auf. Nach dem Löschen des überflüssigen Codes sollen folgende Codezeilen übrig bleiben:
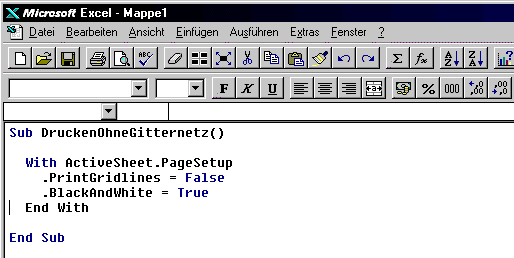
Abbildung 5: Der "geputzte" Makro enthält nur noch jene Anweisungen, die wir wirklich geben wollten!
Den Rest löschen Sie nach Markieren mit der Maus oder per Tastatur (UMSCHALT+PFEIL-AB markiert jeweils eine ganze Zeile) durch Drücken der ENTF-Taste.
Die Aufzeichnung nachbessern
Eines fehlt unserem kleinen Programm noch: es führt nicht dazu, daß EXCEL auch tatsächlich druckt. Das wollen wir jetzt nachholen und dabei den Makro-Rekorder in seiner zweiten Arbeitsweise kennenlernen: Dem Aufzeichnen einzelner Befehle mitten in bereits fertigen Code hinein. Folgende Arbeitsschritte sind dazu notwendig:
Wechseln Sie bitte wieder in das Modulblatt. Der Makro-Rekorder hat eine neue Codezeile eingefügt:
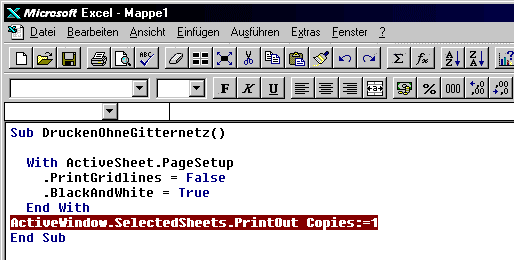
Der Eintrag "Copies:=1" legt uns wieder unnötig Fesseln an. Löschen Sie diesen Text.
...sollten Sie noch wissen, was alles fehlt, bevor dieses Programm "deppensicher" ist! Es sind im Wesentlichen zwei Dinge:
Nach Einbau dieser Verbesserungen sieht der Code dann so aus:
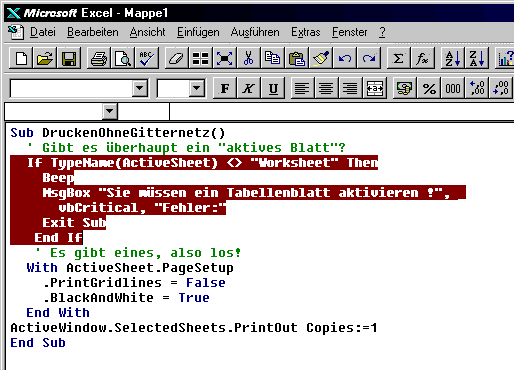
Abbildung 6: So prüfen Sie auf einen Schlag
ab, ob es ein aktives Blatt gibt und ob dieses vom Typ "Worksheet" ist!
So starten Sie VBA-Programme
Wir haben weiter oben einen der Wege kennengelernt, ein VBA-Programm zu starten: Über einen Befehl im Menü "Extra". EXCEL gibt uns aber noch mehr Möglichkeiten an die Hand. Hier ist eine Übersicht.
 |
|
Copyright © by JOANNEUM RESEARCH Forschungsgesellschaft mbH |